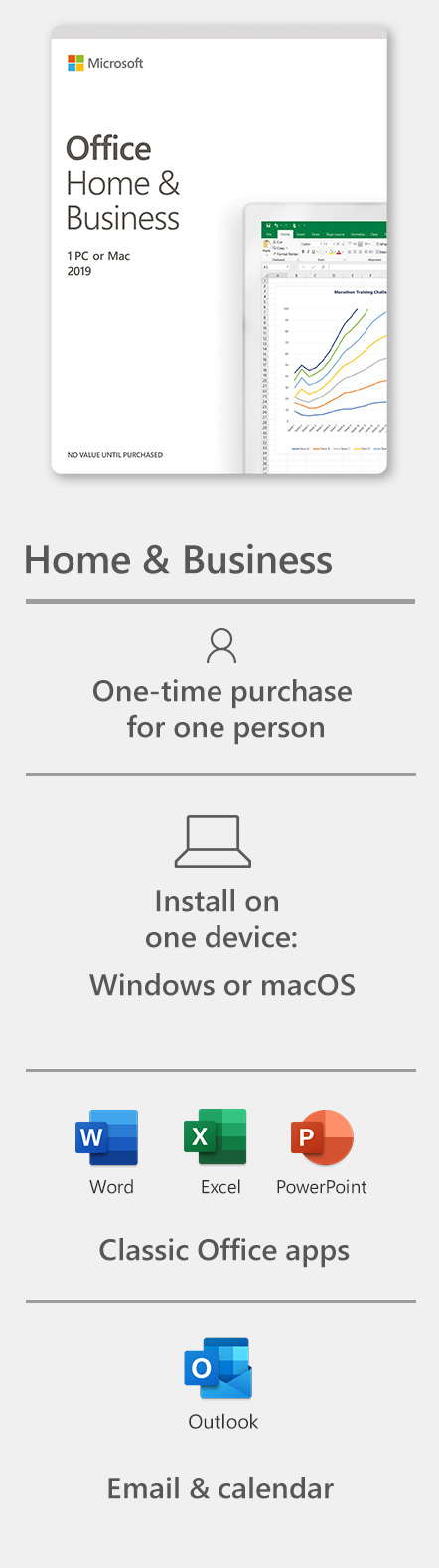- Cart is empty
Get 3 months extra free
When you buy Microsoft 365 Family or Personal With Any PC, Mac, Tablet or Mobile. Just add Office into your basket when you purchasing one of these products.
Learn more about Microsoft 365
-
Introducing Microsoft 365
Make life more creative with premium templates in PowerPoint, more organised with multiple calendars in Outlook, and more secure with OneDrive cloud storage. One easy subscription for you or your family.
-
Make the Most of Your Time
Microsoft 365 combines premium Office apps, cloud storage, advanced security and more.
-
Microsoft Editor
Become a better writer across the web in more than 80 languages with Microsoft Editor, your intelligent writing assistant.
Find the plan that's right for you